White List Instruction
![]() If you use SPAM ARREST or other services, please whitelist:
If you use SPAM ARREST or other services, please whitelist:
“All you need to do now is to open up your email account”
An extra note about Spam Filter:
Sometimes the spam filters used by Internet Service Providers can delete email you’ve actually requested to receive…so you never even see it!
Follow the instructions below to whitelist our email so that you can continue to receive valuable tips and information on how to use the internet to easily expand and grow your network marketing business.
Here’s how to WhiteList our email …
|
Gmail Users… Check Inbox AND Bulk Folder
1. Open your Gmail mailbox 2. Click the More Options link. It’s on the title line of the e-mail, over on the right, next to the date. (If you see “Hide Options” instead, then you already have the extra options visible and can just skip this step.) 3. When the extra options are visible (just below the subject line), click the Add sender to contacts list link. 4. Alternatively, you can just send an e-mail to 5: Occasionally I will be sending emails with images. Please enable images for my emails. If you see an option that says Always display images from |
|
Yahoo Users… Check Inbox AND Bulk Folder
NOTE: Yahoo Services are often unreliable. It sometimes takes hours or even up to 4 days to get a confirmation email from yahoo. If you do not get one in 5 minutes, resubmit on the previous page and enter a non yahoo email you have that use frequently. Here’s how to add us to your Yahoo whitelist: 1. Open your Yahoo mailbox 2. Click “Mail Options” 3. Click “Filters” 4. Next, click “Add Filter” 5. In the top row, labeled “From Header:” make sure “contains” is selected. 6. Click in the text box next to that drop-down menu, and enter the address in the “From” line of our e-mail message (Please select the e-mail address from the list provided) 7. At the bottom, where it says “Move the message to:” select “Inbox” from the menu. 8. Click the “Add Filter” button again. |
|
|
AOL Users… Check Inbox AND Bulk Folder
1. Go to “Mail Controls” 2. Select the screen name we’re sending your e-mail to 3. Click “Customize Mail Controls For This Screenname.” For AOL version 7.0: In the section for “exclusion and inclusion parameters”, include these domains: AudioVideoRiches.com and 1. Click “Next” until the Save button shows up at the bottom 2. Click “Save.” |
|
Microsoft Outlook Users.. Check Inbox AND Bulk Folder
Click OK and now all emails from [email protected] will directly reach your Inbox |


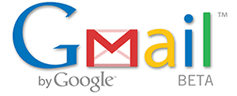 Here’s how to add us to your Gmail whitelist:
Here’s how to add us to your Gmail whitelist: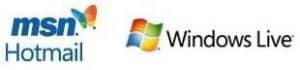 To receive our emails with Hotmail, please follow these steps if you’re having trouble:
To receive our emails with Hotmail, please follow these steps if you’re having trouble: If you’re using AOL, here’s how to receive our mails:
If you’re using AOL, here’s how to receive our mails: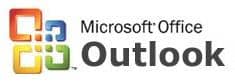 On the Tools menu –> click Options.
On the Tools menu –> click Options.